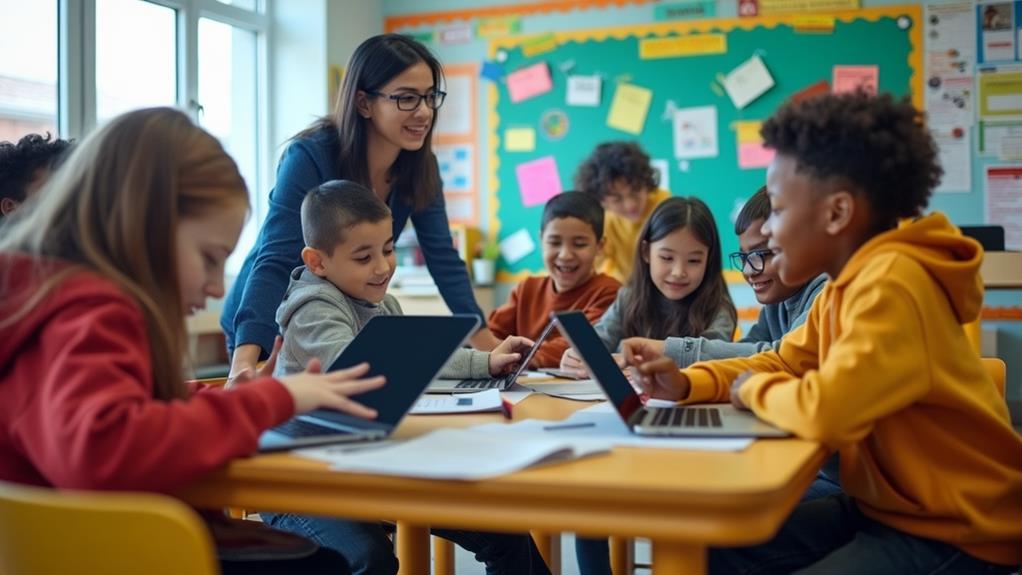Have you ever wondered how easy it is to replace parts in a mini PC? Whether you’re a tech enthusiast or a casual user, the ability to upgrade or replace components in a small form factor computer can greatly enhance its lifespan and performance. In this article, we’ll explore the accessibility and simplicity of replacing parts in a mini PC, providing valuable insights for those considering this compact yet powerful computing option. From upgrading RAM to swapping out storage, we’ll guide you through the process so you can make the most out of your mini PC experience.
Understanding the Mini PC
What is a Mini PC?
A mini PC, as the name suggests, is a small-sized personal computer that packs all the essential components of a regular desktop computer into a compact form factor. It is a convenient and space-saving option for those who want the power of a desktop computer without the bulky size. Mini PCs are commonly used in home offices, classrooms, and small businesses where space is limited.
Key Components of a Mini PC
While mini PCs come in various configurations, they typically consist of four key components: the processor (CPU), memory (RAM), storage (hard drive/SSD), and a graphics card (GPU). These components work together to provide the necessary computing power and storage capabilities for the mini PC to perform various tasks.
Benefits and Limitations of a Mini PC
There are several advantages to owning a mini PC. Firstly, their compact size allows for easy portability, making them great options for those who need to work or game on the go. Secondly, mini PCs consume less power than traditional desktop computers, resulting in reduced electricity bills. Additionally, they often come at a lower price point compared to larger desktop counterparts.
However, it is important to consider the limitations of mini PCs. Due to their small size, there may be limitations in terms of expandability and customization options. Upgrading components such as the CPU or GPU may be challenging or even impossible depending on the specific model. Furthermore, mini PCs may have limited connectivity options, with fewer USB ports and less room for expansion cards.
Fundamentals of Mini PC Anatomy
Processor (CPU)
The processor, or CPU, is the brain of the mini PC. It is responsible for executing instructions and performing calculations that drive the computer’s operations. When choosing a mini PC, it is essential to consider the power and performance capabilities of the CPU. Higher-end CPUs will provide faster processing speeds and improved multitasking capabilities, while budget options may have limitations in terms of performance.
Memory (RAM)
RAM, or random access memory, plays a crucial role in the performance of a mini PC. It temporarily stores data that the CPU needs to access quickly. The amount of RAM affects the computer’s ability to handle multiple tasks at once and run memory-intensive applications smoothly. When upgrading a mini PC, consider increasing the amount of RAM to enhance performance and ensure smooth multitasking.
Storage (Hard Drive/SSD)
The storage component of a mini PC determines the amount of data that can be stored on the device. Traditional hard drives provide larger storage capacities at a lower cost, but they are slower in terms of data transfer speeds. On the other hand, solid-state drives (SSDs) offer faster read and write speeds, resulting in quicker data access and boot times. While SSDs may be pricier, they are worth considering for improved performance.
Graphics Card (GPU)
The graphics card, or GPU, is responsible for rendering graphics and images on the mini PC’s display. It is especially important for tasks such as gaming, video editing, and graphic design. When choosing a mini PC, consider the GPU specifications if you plan on engaging in visually demanding activities. Higher-end GPUs will provide better graphics performance, allowing for smoother gameplay and improved visual quality.
Tools Needed For Mini PC Repair
Screwdriver
One of the most essential tools needed for mini PC repair is a screwdriver. Since the components are housed inside a compact casing, you may need to remove screws to access the internals. It is recommended to have a set of precision screwdrivers on hand, as the screws used in mini PCs are often smaller than those in traditional desktop computers.
Anti-static Wrist Strap
To avoid damaging sensitive electronic components, it is important to use an anti-static wrist strap when working on a mini PC. This strap prevents the buildup of static electricity in your body, which can discharge and potentially damage the delicate components inside the PC. This simple but important tool should be worn throughout the repair process.
PC Toolset
A PC toolset usually includes various tools such as tweezers, pliers, and cable cutters. These tools can be helpful when dealing with intricate internal connections or making precise adjustments within the mini PC. Having a comprehensive PC toolset will ensure that you have the necessary tools to handle any repair or upgrade task that may arise.
Patience and Time
Repairing or replacing components in a mini PC requires patience and time. The small size of mini PCs may make the process more intricate and time-consuming compared to traditional desktop computers. It is essential to set aside adequate time and approach the repair or replacement process with patience, ensuring that you don’t rush and potentially damage any of the delicate components.
Safety Measures before Beginning Replacement
Power Off the PC
Before starting any repair or replacement work on your mini PC, it is essential to power off the device completely. This ensures that there is no risk of electric shock or damage to the components. Make sure to shut down the PC properly and disconnect it from any power source before attempting any repairs.
Remove Any Cables
To prevent accidental damage or interference, remove all cables connected to the mini PC before beginning the replacement process. This includes power cables, display cables, and any other peripheral connections. Taking this step will ensure a safer and more organized working environment.
Ground Yourself
To prevent electrostatic discharge (ESD) from damaging sensitive electronic components, it is important to ground yourself before handling any components inside the mini PC. Use an antistatic wrist strap or touch a grounded metal object to discharge any static electricity from your body. This simple step can help prevent costly damage to the components.
Assessing the Level of Difficulty
Manufacturer’s Manual
When it comes to replacing parts in a mini PC, the manufacturer’s manual is an invaluable resource. It provides detailed instructions specific to your mini PC model, including step-by-step guides for replacing various components. Consult the manual to assess the level of difficulty for the specific replacement task you plan to undertake.
Online Resources and Tutorials
In addition to the manufacturer’s manual, there is a wealth of online resources and tutorials available for mini PC repair and component replacement. Websites and forums dedicated to PC enthusiasts often provide detailed guides, videos, and tips from experienced users. These resources can help you gauge the difficulty of the task and provide additional insight into the replacement process.
Professional Repair Services
If you are not confident in your ability to replace components in a mini PC or if the task seems too challenging, it is always an option to seek professional repair services. Professional technicians have the expertise to handle delicate components and ensure a successful replacement. While this may come at an additional cost, it guarantees a higher level of safety and precision.
Replacing the Processor (CPU)
How to Remove an Old CPU
Replacing the processor in a mini PC requires careful handling and attention to detail. Start by powering down the mini PC and disconnecting all cables. Open the casing and locate the CPU socket. Gently lift the lever securing the CPU, being careful not to apply excessive force. Once the lever is raised, carefully lift the CPU out of the socket, ensuring you do not touch the golden contacts on the underside.
Installing a New CPU
Before installing a new CPU, ensure that it is compatible with your mini PC’s motherboard. Carefully align the golden contacts on the underside of the CPU with the corresponding pins in the CPU socket. Once aligned, gently lower the CPU into the socket, making sure it rests flat. Lower the lever and apply gentle pressure to secure the CPU in place. Double-check that the CPU is correctly seated before proceeding.
Challenges with Replacing a CPU
One of the main challenges when replacing a CPU in a mini PC is ensuring compatibility with the motherboard. Mini PCs often have specific requirements for CPU sockets and form factors, so it is crucial to select a compatible CPU. Additionally, CPUs are delicate components that require careful handling to prevent damage. Take your time and follow the instructions closely to avoid any potential issues.
Replacing Memory (RAM)
Uninstalling Old RAM Modules
To replace the memory modules in a mini PC, start by powering off the device and disconnecting all cables. Open the casing and locate the RAM slots. Press the retention clips on both sides of the RAM module until they release. Gently pull the module out from the slot at a 45-degree angle. Repeat this process for all the RAM modules you wish to replace.
Installing New RAM Modules
Before installing new RAM modules, ensure that they are compatible with your mini PC’s motherboard and that you have purchased the correct type and capacity. Line up the notch on the bottom edge of the RAM module with the corresponding notch in the RAM slot. Insert the module into the slot at a 45-degree angle, then press down firmly until the retention clips lock into place. Repeat this process for all new RAM modules.
Problems Encountered When Replacing RAM
One common problem when replacing RAM modules is compatibility issues. Ensure that the new RAM modules match the specifications required by your mini PC’s motherboard. Another issue to be aware of is static electricity discharge. Always wear an anti-static wrist strap and handle the RAM modules by their edges to avoid damaging them with ESD.
Replacing Storage (Hard Drive/SSD)
Removing the Old Hard Drive
Replacing the storage component in a mini PC entails removing the old hard drive or SSD. Power down the mini PC and disconnect all cables. Open the casing and locate the storage drive. Depending on the mounting method, you may need to remove screws, brackets, or cages to access the drive. Carefully disconnect any cables or connectors attached to the drive. Slide or lift the drive out of its bay.
Setting Up the New Hard Drive
Before installing the new hard drive or SSD, consider transferring any data from the old drive or perform a fresh install of the operating system if necessary. Attach any necessary brackets or screws to secure the new drive in place. Connect the appropriate cables or connectors to ensure proper functionality. Double-check that all connections are secure before closing the casing.
Common Issues with Replacing Hard Drives
One common issue when replacing hard drives or SSDs is physical compatibility. Ensure that the new drive is the correct size and connector type for your mini PC’s storage bay. Additionally, transferring data or reinstalling the operating system may introduce software-related challenges. Have a backup of important data and follow proper installation procedures to minimize any potential problems.
Replacing the Graphics Card (GPU)
Uninstalling the Old GPU
Replacing the graphics card in a mini PC requires careful handling and attention to detail. Begin by powering down the mini PC and disconnecting all cables. Open the casing and locate the PCI-Express slot where the GPU is installed. Depending on the specific model, you may need to remove screws or brackets securing the GPU. Gently push down the release latch on the slot and carefully remove the old GPU.
Installing the New GPU
Before installing a new graphics card, ensure that it is compatible with your mini PC’s motherboard and power supply. Align the notches on the bottom edge of the GPU with the corresponding notches in the PCI-Express slot. Carefully insert the GPU into the slot, applying even pressure until it is fully seated. Secure the GPU by reattaching any screws or brackets that were removed.
Potential Problems with GPU Replacement
Compatibility is a critical factor when replacing a GPU in a mini PC. Ensure that the new graphics card is compatible with your mini PC’s motherboard, power supply, and physical space constraints. Additionally, mini PCs may have limited space for large and power-hungry GPUs. Be mindful of the dimensions and power requirements of the new GPU to avoid any design limitations.
Post-Replacement: Checking Your Mini PC
Checking the Installation
After replacing any components in your mini PC, it is important to double-check the installation to ensure everything is correctly positioned and connected. Make sure all cables are securely plugged in, screws are tightened properly, and all components are fitted snugly in their designated slots. Take a moment to visually inspect the mini PC’s interior to ensure there are no loose parts or obvious assembly mistakes.
Running Hardware Tests
To ensure that the new components are functioning properly, consider running hardware tests on your mini PC. Various software programs are available that can assess the performance of the CPU, RAM, storage, and GPU. These tests can help identify any potential issues such as overheating, instability, or incompatibility. Running hardware tests can provide peace of mind and allow you to address any problems early on.
When to Seek Professional Help
If you encounter any difficulties during or after the replacement process, or if your mini PC is exhibiting unexpected behavior, it may be time to seek professional help. Professional repair services have the expertise and knowledge to diagnose and resolve complex issues. Don’t hesitate to reach out to a professional if you are unsure about any aspect of the replacement process or if you encounter any significant problems along the way.
In conclusion, replacing parts in a mini PC is a manageable task with the right knowledge, tools, and precautions. Understanding the anatomy of a mini PC and following proper procedures for replacement can empower you to enhance and customize your mini PC to suit your needs. Whether it’s upgrading the CPU for improved performance, increasing RAM for better multitasking capabilities, replacing storage for more space, or upgrading the GPU for enhanced graphics, taking the time to learn the necessary skills can result in a successful mini PC repair or upgrade. Remember to consider safety measures, seek guidance when needed, and enjoy the process of customizing your mini PC to create a personalized computing experience.
Disclosure: As an Amazon Associate, I earn from qualifying purchases.