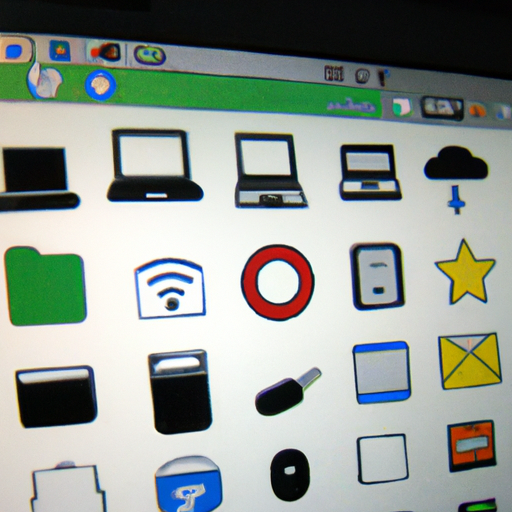So, you just got yourself a brand new mini PC, but now you’re wondering how in the world you’re supposed to install programs on it? Don’t worry, we’ve got you covered. Installing programs on a mini PC is actually quite simple and can be done in just a few easy steps. In this article, we’ll walk you through the process, ensuring that you have all the knowledge and confidence you need to get your mini PC up and running with your favorite software. So, let’s dive right in and get started!
Different Methods of Installing Programs on a Mini PC
When it comes to installing programs on a mini PC, there are several methods you can choose from. Each method has its own advantages and considerations, so it’s important to understand the various options available to you. In this article, we will explore different methods of installing programs on a mini PC, outlining the steps and providing insights to help you make the best choice.
Using an App Store or Software Center
One of the most convenient ways to install programs on a mini PC is by using an app store or software center. Similar to how you would install apps on a smartphone, these platforms provide a user-friendly interface where you can easily browse and select the programs you want to install.
To access an app store or software center, you usually need to open the application that comes pre-installed on your mini PC. From there, you can browse through a list of available programs or use the search function to find specific ones. Once you’ve found a program you want, simply click on it and follow the prompts to install it on your mini PC.
Once you have installed a program from the app store, you can usually manage it directly from the app store or software center. This means you can easily update or uninstall programs without having to navigate through multiple menus or settings.
Downloading and Installing from a Website
Another method of installing programs on a mini PC is by downloading them directly from a reliable and trusted website. This method is particularly useful if the program you want is not available in an app store or if you prefer to have more control over the installation process.
To start, you need to find a reliable website that offers the program you want to install. It’s essential to ensure that the website is trustworthy, as downloading programs from unverified sources can potentially expose your mini PC to malware or other security risks.
Once you have found a reliable website, locate the program’s installation file and download it to your mini PC. Most programs come with an installer that you can execute to start the installation process. Simply run the installer and follow the on-screen instructions to complete the installation.
Using Package Managers
Package managers are a popular method for installing programs on mini PCs, especially for Linux-based operating systems. These tools help you manage software packages by handling dependencies, updates, and uninstallations.
To use a package manager, you first need to understand how it works and become familiar with its command syntax. This involves using the terminal or command prompt to interact with the package manager and execute commands.
By checking the list of available packages, you can find programs that are supported by the package manager. Once you have identified the program you want to install, use the appropriate command to install it. The package manager will automatically handle any required dependencies and ensure a smooth installation process.
Installing from Source Code
For advanced users and developers, installing programs from source code provides the highest level of customization and control. When you install from source code, you download the raw code of a program and compile it on your mini PC. This method allows you to make modifications or optimizations specific to your needs.
To install from source code, you first need to obtain the source code from the program’s official website or a trusted code repository. Next, you need to install the required build tools, which can vary depending on the programming language used by the program.
After installing the build tools, configure the build environment according to the instructions provided with the source code. This may involve setting environment variables, defining compiler flags, or specifying library paths.
Once the build environment is set up, you can proceed to compile the source code. This step translates the raw code into a form that can be executed by your mini PC’s operating system. Depending on the complexity of the program and the performance capabilities of your mini PC, this process may take some time.
After successful compilation, you can run the installation commands to install the program on your mini PC. This may involve copying executable files to specific directories, setting up configuration files, or registering the program with the operating system.
Using Virtualization Software
Virtualization software allows you to create virtual machines (VMs) on your mini PC, enabling you to install and run programs within these virtual environments. This method is particularly useful if you want to test programs in different operating systems or isolate them from your main system.
To use virtualization software, you first need to choose a suitable virtualization platform such as VMware or VirtualBox. Once you have installed the virtualization software, you can create a virtual machine by specifying the desired operating system and configuration settings.
After creating the virtual machine, you need to install an operating system on it. This involves either using an ISO image file or a physical installation disc to set up the virtual machine as if it were a separate computer.
Once the operating system is installed within the virtual machine, you can proceed to install programs on it just as you would on a physical computer. This includes downloading installation files, running installers, and configuring programs to suit your needs.
While virtualization offers numerous advantages, it’s important to note that running programs within a virtual machine may come with performance limitations, especially if your mini PC has limited resources.
Sideloading from Other Devices
Sideloading refers to the process of installing programs on a mini PC from another device, typically through a direct transfer of installation files. This method can be useful if you have portable storage devices or if you want to transfer programs from a smartphone or tablet to your mini PC.
To enable sideloading on your mini PC, you may need to adjust the security settings in your operating system. This is because sideloading involves installing programs from outside of authorized sources, which can introduce security risks.
Once sideloading is enabled, you can transfer the program installation files from another device to your mini PC. This can be done through USB connections, Wi-Fi transfers, or file-sharing protocols.
After transferring the installation files, simply run the installer on your mini PC to start the installation process. Ensure compatibility and security by verifying the source and legitimacy of the installation files before proceeding.
Installing via USB or External Storage
If you have program installation files stored on a USB drive or external storage device, you can install programs directly from these sources. This method is especially useful if you have limited internet connectivity or prefer to have offline copies of program installers.
To install programs via USB or external storage, you first need to prepare the storage device by formatting it correctly and ensuring it is compatible with your mini PC. This involves connecting the storage device to your computer and performing any necessary formatting steps.
Next, copy the program installation files onto the USB drive or external storage device. Ensure that the files are located in a directory that is easily accessible from your mini PC’s operating system.
Insert the storage device into your mini PC and navigate to the location of the installation files. Run the installer to start the installation process, following the on-screen instructions to complete the installation.
While using USB or external storage offers convenience, it’s important to be cautious with the security of these devices. Make sure to scan the installation files for malware or other potential risks before copying them onto your mini PC.
Using Optical Discs
Although less common in today’s digital age, installing programs via optical discs can still be an option for mini PC users who have access to installation media. This method involves using CDs or DVDs to transfer the program installation files directly to your mini PC.
Firstly, check whether your mini PC is equipped with an optical disc drive. If it doesn’t have one, you may need to use an external disc drive that can be connected via USB.
Once you have confirmed compatibility, burn the program installation files onto a writable optical disc. This requires a disc burning software and a writable CD or DVD.
Insert the burned disc into the optical disc drive of your mini PC. The disc should be recognized by the operating system, allowing you to run the installer and proceed with the installation process.
After the installation is complete, make sure to remove the disc from the optical disc drive to avoid any potential damage or interference.
Alternatively, if your mini PC doesn’t have an optical disc drive or you prefer not to use physical media, you can consider creating a virtual disc image file (such as an ISO file) from the installation media. This can be mounted on a virtual disc drive or used with virtualization software to install programs.
Remote Installation
In certain cases, you may need to install programs on your mini PC without physically accessing it. Remote installation allows you to install programs on your mini PC from another device, such as a laptop or smartphone.
To set up remote installation, you need to ensure that your mini PC is configured to allow remote access or control. This can involve enabling features like Remote Desktop or SSH (Secure Shell) on your mini PC.
Once remote access is enabled, you can use a remote access application or software to connect to your mini PC from another device. This allows you to control your mini PC remotely and perform tasks such as installing programs.
The specific steps for remote installation vary depending on the chosen remote access method. In general, you will need to establish a connection between your mini PC and the remote device, navigate to the program installation files, and run the installer to initiate the installation process.
Remote installation can be particularly useful if you need to install programs on your mini PC located in a different physical location or if you want to streamline the installation process for multiple devices.
Exploring Alternate Operating Systems
While mini PCs often come with a pre-installed operating system, you can also explore and install alternate operating systems to expand the capabilities and functionalities of your device.
Understanding different operating systems is the first step in exploring alternatives. Some popular options include Linux distributions like Ubuntu, Fedora, or CentOS, and even Android, which can transform your mini PC into a media center or gaming device.
Choosing an alternate operating system depends on your specific needs and preferences. It’s important to consider factors such as software compatibility, hardware requirements, and available support when making a decision.
To install an alternate operating system on your mini PC, you may need to prepare installation media, such as USB drives or optical discs, with the installation files. This involves downloading the operating system’s ISO image and using a tool to create bootable media.
Once the installation media is ready, insert it into your mini PC and follow the on-screen instructions to install the alternate operating system. This may involve partitioning your hard drive, selecting installation options, and configuring system settings.
After the installation is complete, you can start exploring and using programs within the new operating system. Depending on the alternate operating system you choose, you may need to learn new interfaces and software tools, but it can significantly expand the possibilities of your mini PC.
Conclusion
When it comes to installing programs on a mini PC, you have several methods at your disposal. Whether you choose to use an app store, install from a website, employ package managers, work with source code, utilize virtualization, sideload from other devices, install via USB or external storage, use optical discs, perform remote installations, or explore alternate operating systems, each method offers unique benefits and considerations. By understanding the various installation methods available, you can make informed decisions and customize your mini PC to suit your specific needs and requirements.
Disclosure: As an Amazon Associate, I earn from qualifying purchases.