



Yes, a Mini PC can connect to multiple monitors. Verify hardware compatibility, check available video outputs, and consider GPU capabilities. Use HDMI for ease or DisplayPort for high-res monitors. Match Mini PC ports to monitor inputs. Adjust settings to extend display and experiment with arrangements. Configure resolution and monitor arrangement logically. Troubleshoot common issues and update drivers if needed. This setup enhances productivity by allowing multitasking across applications. Learn more about the benefits of a multi-monitor setup and ways to optimize productivity efficiently.
Key Takeaways
- Check Mini PC's hardware specs, available video outputs, and GPU capabilities for multi-monitor support.
- Verify OS and graphics driver compatibility, considering limitations on supported monitors.
- Identify and match available ports on Mini PC to monitor inputs, ensuring resolutions and refresh rates align.
- Adjust Mini PC settings to extend display, configure resolution, and experiment with different monitor arrangements.
- Troubleshoot common setup issues, update drivers, and address display limitations for optimal multi-monitor connectivity.
Compatibility With Multiple Monitors
When connecting multiple monitors to a Mini PC, ensuring compatibility is vital for seamless functionality and peak performance. To achieve this, you must pay attention to both hardware requirements and software compatibility.
Firstly, check the Mini PC's hardware specifications to determine if it can support the number of monitors you intend to connect. Verify the available video outputs such as HDMI, DisplayPort, or USB-C, and make sure they align with the inputs on your monitors. Additionally, consider the graphics processing unit (GPU) capabilities of the Mini PC to handle the increased display workload.
Secondly, confirm that the Mini PC's operating system and graphics drivers are compatible with multiple monitors. Make sure that the graphics drivers support extended desktop mode or screen duplication, depending on your preference. Some operating systems may have limitations on the number of monitors they can support simultaneously, so it is essential to check for any restrictions beforehand.
Types of Monitor Connections
Exploring various types of monitor connections can enhance your understanding of how to effectively link multiple displays to a Mini PC. When considering HDMI vs. DisplayPort, both are popular digital video interfaces that support high-definition video and audio transmission. HDMI is commonly found on most monitors and Mini PCs, offering ease of use and compatibility with various devices. On the other hand, DisplayPort is known for its higher bandwidth, making it suitable for connecting multiple high-resolution monitors.
In the area of analog connections, VGA vs. DVI is a common debate. VGA is an older technology that supports lower resolutions compared to DVI, which provides better image quality and a digital signal. However, VGA can still be useful for connecting legacy monitors or devices that do not have digital inputs.
Understanding the differences between these types of monitor connections will help you choose the most suitable option when setting up multiple monitors with your Mini PC.
Setting Up Multiple Monitors

To set up multiple monitors efficiently with your Mini PC, you need to take into account the available ports and the compatibility of your displays. Begin by identifying the video outputs on your Mini PC, such as HDMI, DisplayPort, or USB-C. Match these ports to the inputs on your monitors. Make sure that your displays support the same resolutions and refresh rates for a seamless experience. When connecting the monitors, consider the layout of your workspace for the best screen arrangement. Think about how you want to position the monitors—landscape, portrait, side by side, or stacked on top of each other. This will impact your productivity and overall viewing experience. Additionally, pay attention to cable management to keep your setup tidy and organized. Use cable clips or sleeves to prevent tangling and make your workspace clutter-free. By carefully considering these factors, you can set up multiple monitors effectively with your Mini PC.
Extending Display Across Monitors
Efficiently expand your display across multiple monitors by adjusting your Mini PC settings to optimize workspace productivity. When extending your display, consider the monitor arrangement to create a seamless viewing experience. The display arrangement plays an essential role in how your content flows across screens. By choosing the right monitor arrangement, you can enhance multitasking capabilities and improve overall workflow efficiency.
To expand your display across multiple monitors, access your Mini PC's display settings and select the option to extend the display. Make sure that the resolution and orientation of each monitor are correctly configured to prevent any visual discrepancies. Experiment with different monitor arrangements such as side by side or top to bottom to find the setup that best suits your workflow.
Configuring Display Settings
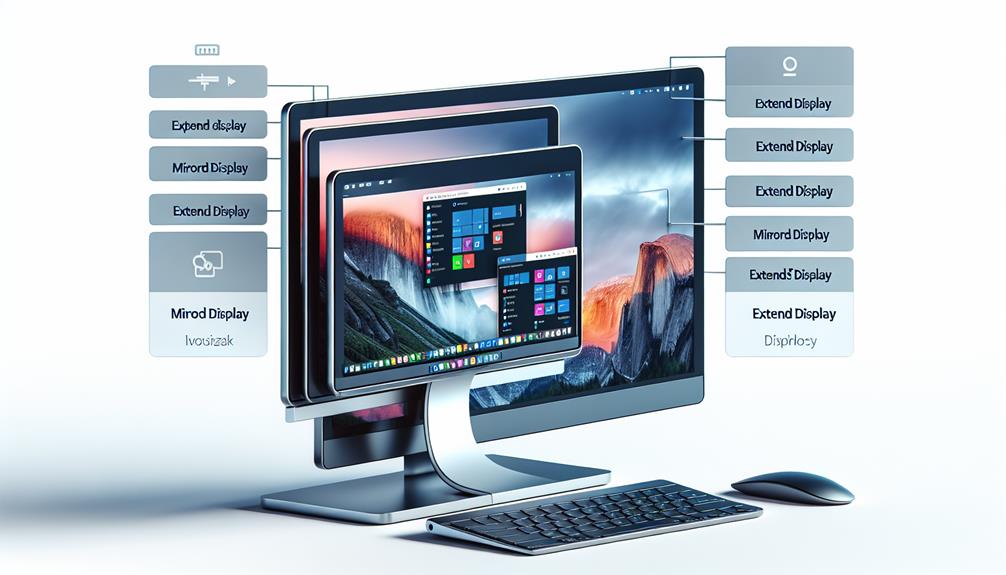
When configuring display settings on your Mini PC for multiple monitors, make sure that each screen's resolution and orientation are accurately adjusted to maintain a seamless visual experience across all displays. Adjusting resolution is vital to guarantee that content is displayed correctly on each monitor. To do this, access the display settings on your Mini PC. Here, you can set the resolution for each monitor individually, ensuring that they match the native resolution of the screens.
Monitor arrangement is another key aspect to ponder when configuring multiple monitors. Arrange the monitors in a way that makes sense for your workflow. You can choose to extend the displays horizontally or vertically, depending on how you want to use them. This can be done in the display settings as well. By arranging the monitors logically, you can enhance your productivity and overall user experience when working with multiple screens on your Mini PC.
Troubleshooting Common Issues
For troubleshooting common issues with multiple monitors on your Mini PC, start by checking the cable connections and making sure they are securely plugged into both the Mini PC and the monitors. Loose or faulty connections can often be the root cause of display problems in a dual monitor setup. If the cables are properly connected and you are still experiencing issues, try troubleshooting common problems associated with a multi-monitor setup.
One of the troubleshooting solutions for common problems in a multi-monitor setup is to confirm that your Mini PC's graphics card can support the number of monitors you are trying to connect. Some Mini PCs may have limitations on the number of displays they can drive simultaneously. Additionally, make certain that your Mini PC's drivers are up to date, as outdated drivers can lead to compatibility issues with multiple monitors.
Benefits of Multi-Monitor Setup

Ensure that the benefits of setting up multiple monitors on your Mini PC extend beyond just increasing screen real estate for enhanced productivity and multitasking capabilities. By incorporating a multi-monitor setup, you can greatly enhance your productivity levels. Having multiple displays allows you to have different applications or documents open simultaneously, eliminating the need to constantly switch between tabs or windows. This leads to improved workflow efficiency as you can access information across screens with ease.
Furthermore, a multi-monitor setup enables you to organize your work more effectively. You can dedicate each screen to a specific task, whether it's research, communication, or data analysis. This division of workspaces helps in reducing clutter and allows for a more structured approach to your projects. With increased visibility and accessibility to your work, you can streamline your processes, leading to enhanced productivity and a smoother workflow.
Tips for Optimizing Productivity
To optimize productivity when utilizing a multi-monitor setup with your Mini PC, consider customizing display settings to suit your workflow preferences. Efficient time management is essential in maximizing the benefits of multiple monitors. Organize your screens logically, dedicating each display to specific tasks or applications to streamline your workflow. By doing so, you can minimize the time spent switching between windows and increase overall efficiency.
Creating an ergonomic workspace is vital for long hours of work. Position your monitors at eye level to reduce neck strain and adjust the brightness and contrast settings to prevent eye fatigue. Additionally, invest in an adjustable monitor stand or mount to customize the arrangement of your screens according to your comfort.
Furthermore, utilize productivity tools such as virtual desktops or task management applications to enhance your multitasking capabilities. These tools can help you prioritize tasks, set reminders, and maintain a structured workflow. By implementing these tips and optimizing your workspace, you can greatly enhance productivity when working with multiple monitors on your Mini PC.
Disclosure: As an Amazon Associate, I earn from qualifying purchases.





